En Tableau, todos los filtros que se configuran funcionan de forma independiente, lo que significa que cada filtro accede a todas las filas de la fuente de datos sin tener en cuenta las demás.
Sin embargo, si el filtro se convierte en un filtro de contexto, todos los demás filtros que configure se vuelven dependientes, ya que sólo procesan los datos que pasan por el filtro de contexto. De hecho, Tableau tiene su propio orden de operaciones: cuanto más alto esté el filtro en el orden oficial de operaciones, mayor será su influencia sobre todos los que estén por debajo.
Los filtros de contexto se utilizan genéricamente para:
- Mejorar el rendimiento: si estableces muchos filtros o tienes una fuente de datos grande, las consultas pueden ser lentas. Puedes establecer uno o más filtros de contexto para aquellos filtros que desprecien el número de registros presentes, permitiendo que otros trabajen en un conjunto de datos más pequeño.
- Crear un filtro de número dependiente o N superior: Puedes establecer un filtro de contexto para incluir sólo los datos que te interesen y luego establecer un N superior.
Pero para utilizar los filtros de contexto, hay que tener en cuenta algunas reglas generales para mejorar su rendimiento:
- No utilices demasiados filtros de contexto al mismo tiempo, ya que de lo contrario corres el riesgo de empeorar el rendimiento de tu panel de control. Es aconsejable utilizar unos pocos filtros en contexto, pero que reduzcan significativamente el tamaño del conjunto de datos.
- Completa la modelización de todos los datos antes de crear un contexto. Los cambios en el modelo de datos requieren un nuevo cálculo del contexto (por ejemplo, la conversión entre medidas y dimensiones).
- Establece los filtros necesarios para el contexto y crea el contexto antes de añadir campos a la vista: esto acelera la ejecución de la consulta.
- Las fechas como filtro de contexto pueden utilizarse de forma continua o por separado.
Cómo crear un filtro de contexto
En Tableau Desktop es muy fácil convertir un filtro estándar en un filtro de contexto. Una vez que haya arrastrado una dimensión al espacio de filtrado y haya seleccionado los valores a filtrar, simplemente haz clic con el botón derecho en el filtro y elige la opción Añadir al contexto.

Ahora veamos un ejemplo en el que puede ser útil aplicar un filtro de contexto. Utilicemos la fuente de datos Sample-Superstore y creemos una vista para mostrar los 10 productos más vendidos. A continuación, utilizaremos un filtro de contexto para la categoría de productos, de modo que podamos ver los 10 artículos de mobiliario más vendidos.
- Para mostrar las ventas de todas las subcategorías, arrastramos las ventas a las columnas y la subcategoría de productos a las filas. Haciendo clic en Ventas, ordenamos los datos en orden descendente para tener la venta más alta en la parte superior.
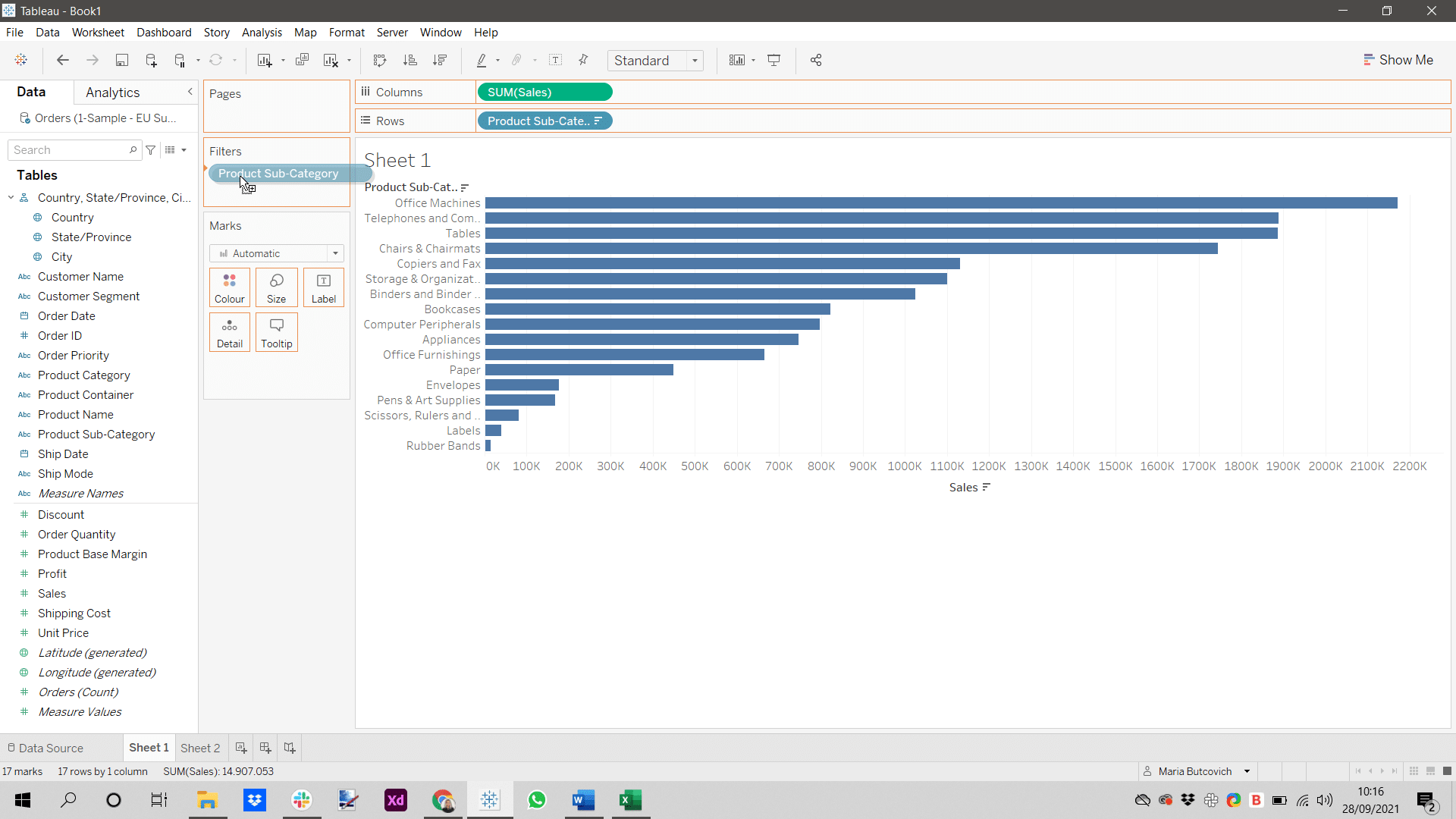
2. Para ver sólo los 10 productos más vendidos, creamos un filtro arrastrando el campo Subcategoría de productos a Filtros. En el cuadro de diálogo Filtro sólo tiene que ir a Top, seleccionar el campo Por y establecer el Top 10 por Ventas y Suma. Una vez confirmados los ajustes del filtro, la vista muestra las 10 subcategorías de productos más importantes en términos de ventas.

3. Para mostrar sólo los muebles, hay que crear otro filtro. Arrastrando el campo Categoría de productos al área de filtrado, aparecerá un nuevo cuadro de diálogo en el que deberá seleccionar Sólo suministros y confirmar con OK.

La vista ahora sólo muestra 3 productos. Esto se debe a que, como se ha mencionado anteriormente, Tableau procesa cada filtro por separado: la vista muestra entonces la intersección de los resultados (en este caso, 3 de los 10 primeros productos son muebles).
4. Para mostrar los 10 muebles más vendidos, basta con convertir el filtro de categoría en un filtro de contexto. En la tarjeta de filtro, haz clic con el botón derecho del ratón en la categoría y aparecerá un menú con la opción «Añadir al contexto». Los filtros contextuales aparecen en la parte superior del área de filtrado y son de color gris.

Ahora la vista muestra sólo 4 artículos principales de mobiliario en lugar de los 10 esperados: esto se debe a que sólo cuatro subcategorías contienen artículos de mobiliario, pero ahora sabemos que el filtro depende de los resultados del contexto.
Para leer más consejos útiles y continuar tu formación en Tableau, puedes seguirnos en LinkedIn o unirte a nuestra nueva comunidad LearnToViz (disponible próximamente).





