En Tableau Desktop podemos encontrar una importante función que enriquece nuestros dashboards: Set Action.
Esta función se basa en los set existentes en el workbook y actualiza sus valores según las acciones realizadas directamente en el gráfico o el dashboard. Con Set Action en Tableau, los usuarios pueden interactuar directamente con la visualización y controlar diferentes aspectos del análisis realizado. La particularidad de las Set Actions en Tableau es que son dinámicas: una vez seleccionada una marca en la visualización, los valores del conjunto cambiarán.
En este artículo queremos mostrarte, paso a paso, cómo realizar un drill down map.
Creación de un drill down map con set action en Tableau
- Comenzando con la fuente de datos Sample Superstore (la fuente de datos presente cuando se abre Tableau Desktop), consideremos la jerarquía de Ubicación encontrada en las dimensiones. Esta jerarquía contiene las dimensiones Country, State, City e Postal: todos los datos geográficos.

- Añadimos la dimensión Región a esta jerarquía arrastrándola a Location y colocándola en primer lugar como nivel superior. Eliminamos la dimensión Country de la jerarquía arrastrándola hacia fuera.
- Ahora asignamos a Region el tipo de dato geográfico basado en la dimensión State.

- Creamos un mapa arrastrando la Region a la sheet y coloreando para Sales.
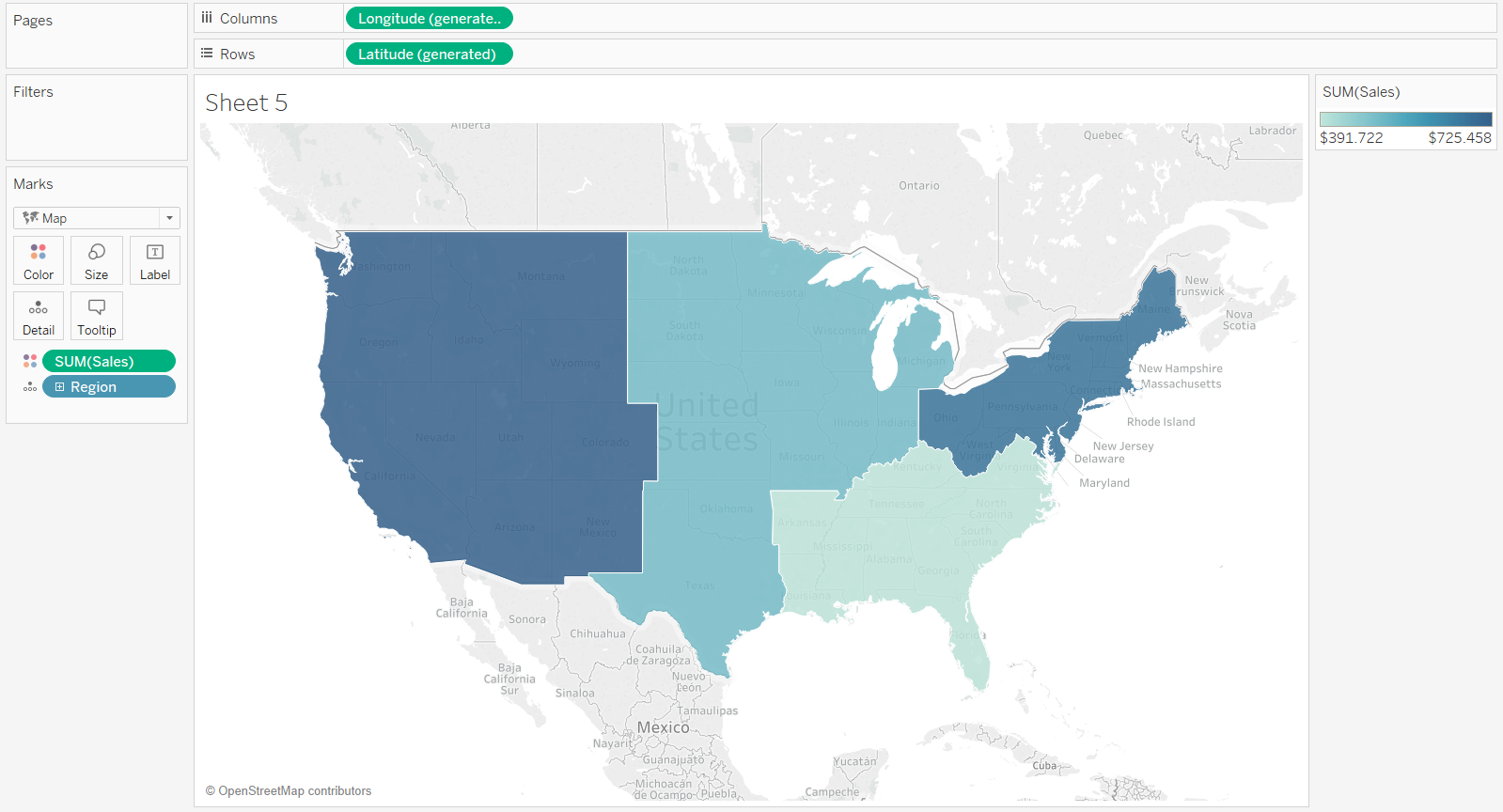
- Construimos un set a partir del campo Region, llamándolo Region Selection. A continuación, creamos un campo calculado que nos permite acceder al siguiente nivel de la jerarquía desde Region.

- Como estamos trabajando con variables geográficas, hay que asignar un rol geográfico: lo haremos desde Region. Lleva el campo calculado al detalle en la sheet donde se creó el mapa en el paso 4.

- Dado que no se ha creado ninguna Set Action, al hacer clic en una Region no se podrá acceder al nivel de State. Procedemos a crear una Set Action desde la worksheet (o el dashboard), desde el menú Worksheet – Action – Add Action – Change Set Value, y establecemos la acción según la siguiente captura de pantalla:

- ¡Eso es! Ahora, si intentamos hacer clic en una Region, se desglosará hasta el nivel de Estado sólo para la región seleccionada. Si se vuelve a hacer clic en un State resaltado por el desglose, se volverá a la situación inicial.

Repitiendo los pasos anteriores, será posible añadir desgloses para los demás niveles de la jerarquía de Location, de modo que se pueda navegar por el mapa con el máximo detalle.
Para más información, no dudes en escribirnos a info@visualitics.es; continúa siguiéndonos en nuestra página de LinkedIn.





