En la visualización de datos, es crucial que los dashboards presenten los datos de forma sencilla, clara y eficaz. Tableau es una herramienta excepcional para este fin, y a veces conocer una característica o una opción puede ayudarte a lograr tu objetivo de forma rápida y sencilla, especialmente cuando el tiempo es limitado. En este artículo, queremos compartir los 10 consejos y trucos que nos han resultado más útiles.
Si hace poco que has descubierto Tableau, piensa en este artículo como una introducción a sus funciones más exclusivas. Si ya eres un veterano, ¡comprueba si las conoces todas!
1. Gráfico de doble eje - Visualización en un único eje
Supongamos que queremos crear un gráfico de barras que muestre las ventas por categoría y subcategoría, como en la siguiente imagen.
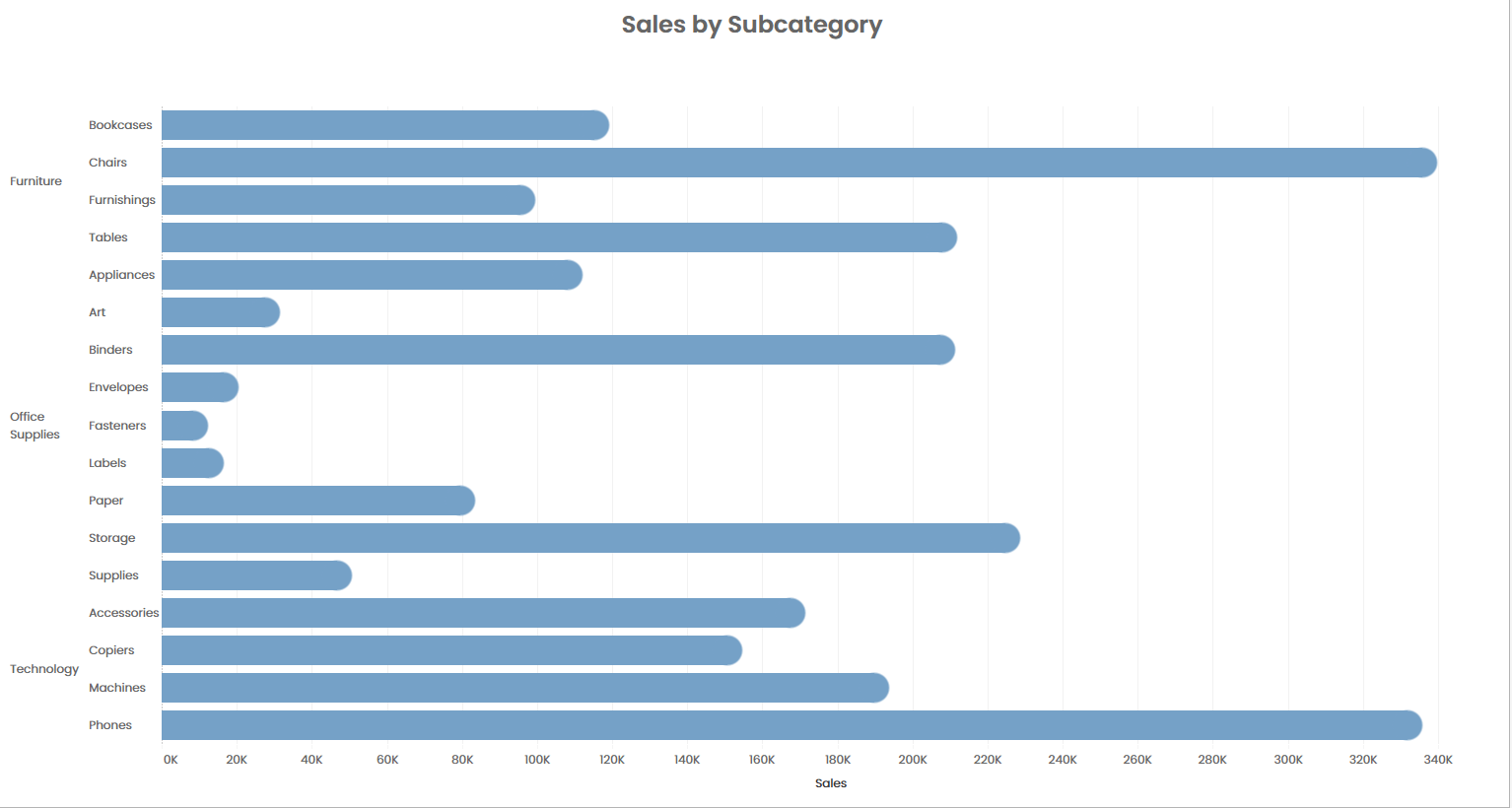
En este caso, el eje se encuentra en la parte inferior. Pero, ¿y si quisiéramos verlo en la parte superior?
Una forma fácil y rápida de mostrar el eje en la parte superior en lugar de la inferior es la siguiente:
- Crea un gráfico de doble eje duplicando la tabla SUM(Ventas) en Columnas.
- Haz clic con el botón derecho del ratón en el eje situado debajo de la visualización y haz clic en » Edit Axis » (Editar eje).
- En la pestaña de diálogo «General», elimine el título. En la pestaña » Tick Marks», seleccione la opción «None» para las marcas de graduación (Major Tick Marks).
Ahora verás que el eje inferior ya no es visible.
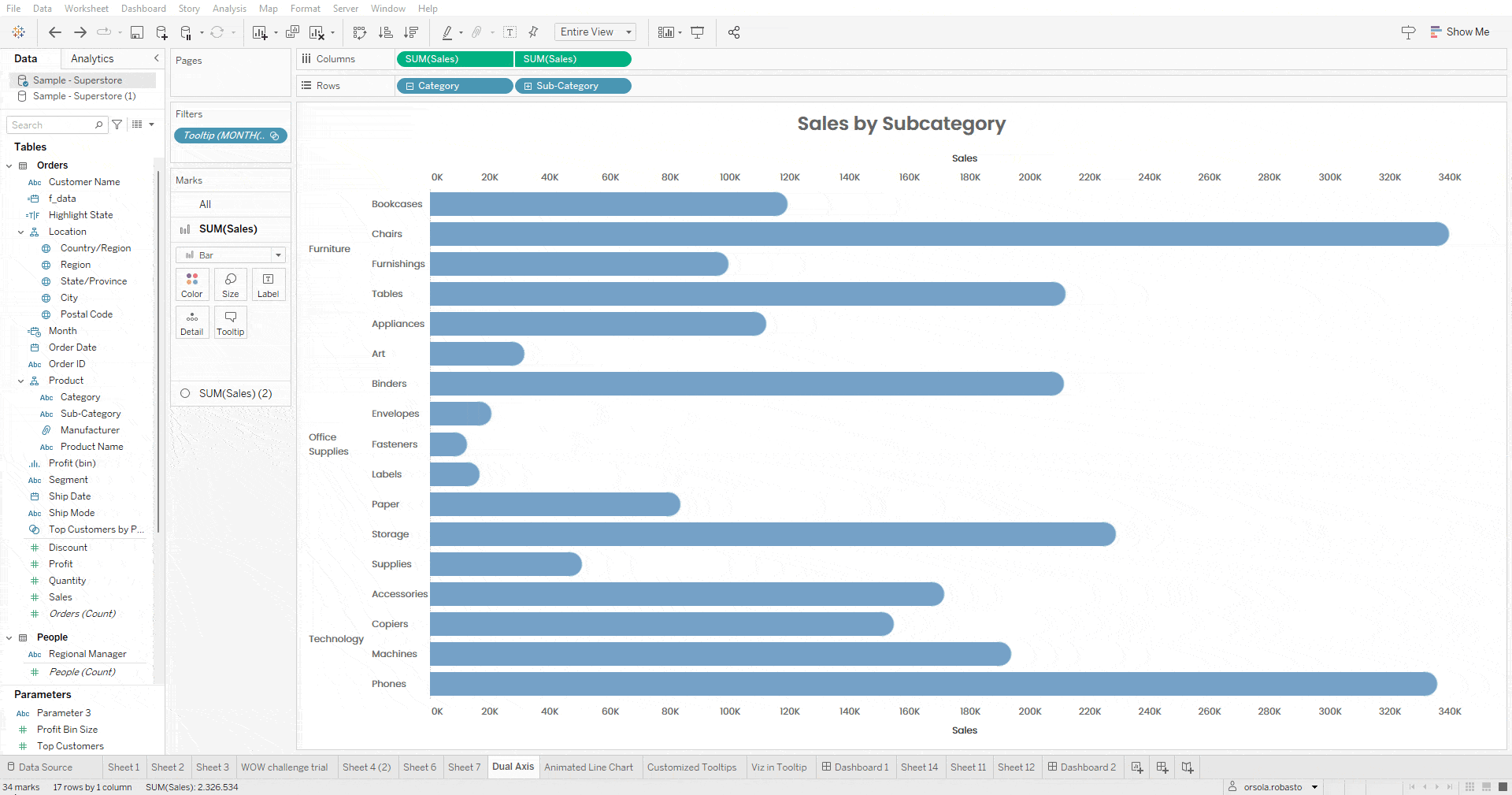
2. 3 Formas de añadir más píldoras a la carta de colores de la tarjeta marcas
¿Cuántas veces has querido dar más dimensión al color pero no has conseguido hacerlo? Aquí tienes 3 formas sencillas de conseguirlo:
- Mientras mantienes pulsada la tecla CTRL, selecciona las diferentes pastillas que quieres añadir a color y arrástralas a la Carta de Color.
- Si ya tienes una dimensión en color, haz clic y arrastra la segunda píldora que quieras añadir a color a la Carta de Detalles. A continuación, haga clic en el icono situado a la izquierda de la píldora que acaba de arrastrar y seleccione la opción «Color». Then, click on the icon to the left of the pill just dragged and select the ‘Color’ option.
- Si ya hay una dimensión en color, un método alternativo es hacer clic y arrastrar la segunda pastilla que desea añadir a color mientras mantiene pulsada la tecla MAYÚS.
3. Botón predeterminado de descarga
En la versión 2020.3, Tableau introdujo el botón ‘Exportar a Crosstab’. Una vez incluido en una vista, este botón permite a los usuarios descargar en Excel los datos utilizados en la vista. Cuando hay varias vistas en el mismo dashboard, los datos que se descargarán pertenecerán al último gráfico con el que se haya interactuado, independientemente de si el usuario es el propio desarrollador o un usuario externo. Para sortear este problema, el truco consiste en seleccionar la hoja que se desea establecer por defecto y, a continuación, publicar el cuadro de mando para que siempre se descarguen los datos correspondientes a la hoja seleccionada.
4. Animación de un gráfico de líneas a través de Pages
Un gráfico de líneas animado es una excelente solución para mostrar la evolución de una medida en el tiempo, por ejemplo la evolución de SUM(Ventas) por mes de Fecha de Pedido. Para realizarlo, sólo tienes que seguir estos sencillos pasos:
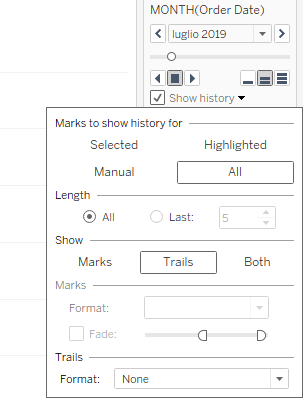
- Trae Fecha de Pedido como medida con granularidad mensual a las columnas y SUM(Ventas) a las filas.
- Incorpora el mes de la Fecha de Pedido a la Tarjeta de Páginas.
- En la Tarjeta Marcas, modifica el tipo de Marca de Línea a Círculo.
- En el panel de control de la Ficha Páginas, selecciona la opción Mostrar Historial y abre la ventana de diálogo correspondiente haciendo clic en la flecha situada a la derecha de esta entrada.
- En esta ventana, configura las opciones como se muestra en la figura siguiente (asegurándote de que la opción de desvanecimiento no está seleccionada) para mostrar todas las marcas y sus tendencias.
Una vez completados estos pasos, basta con hacer clic en reproducir para animar el gráfico de líneas.
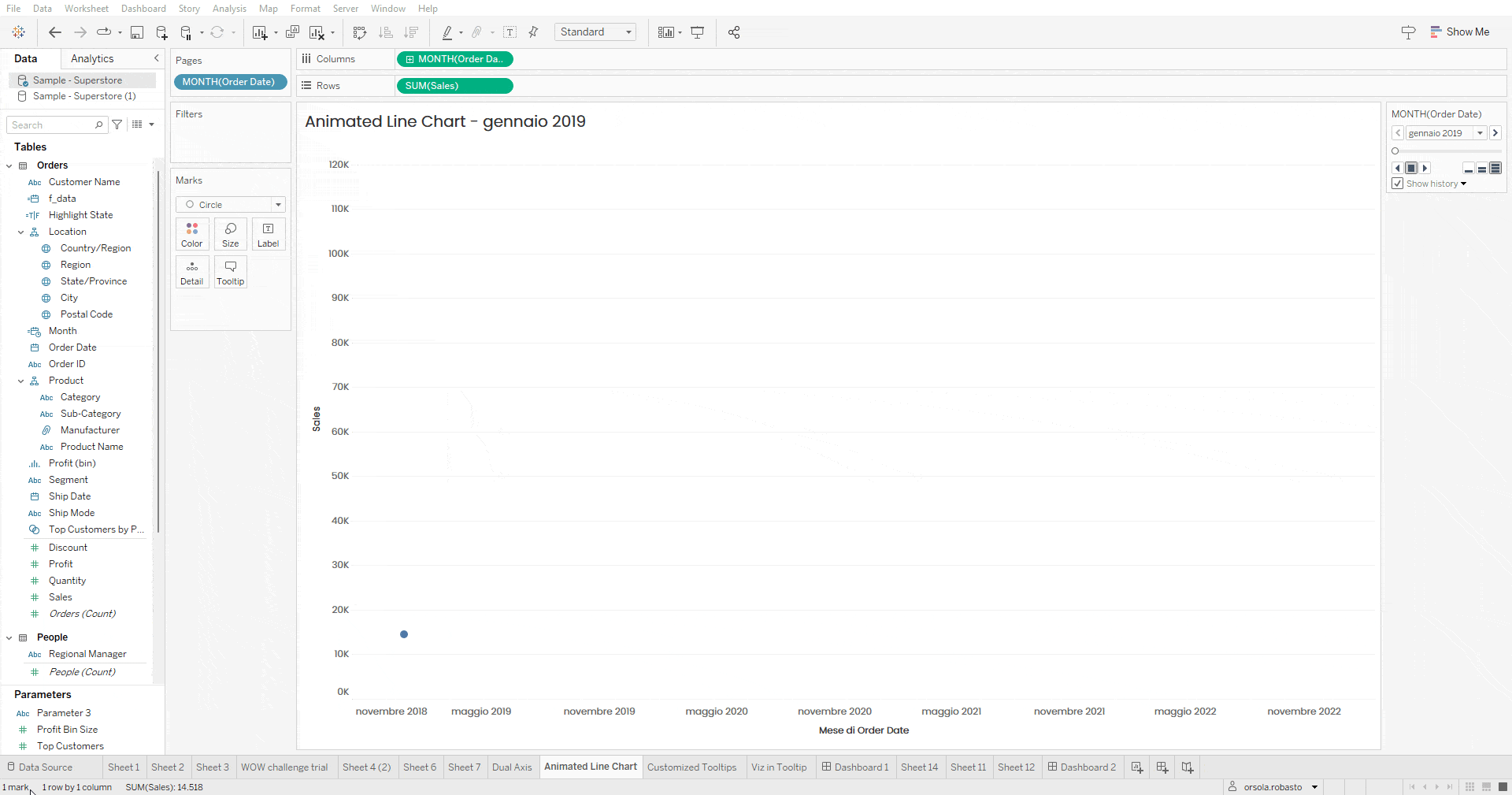
5. Convertir el formato numérico de números enteros a números romanos (y viceversa)
¿Alguna vez has querido cambiar el formato de los números de entero a número romano?
Gracias al libro de ejercicios de referencia de Ehtan Hahn, puedes hacerlo en unos sencillos pasos:
- Descárgate el libro: Roman Numerals Workbook.
- En este libro, el campo calculado «Número romano» convierte un número entero en un número romano «descomponiendo» el número inicial. Gracias a este campo, cada dígito del número entero de partida (millares, centenas, decenas, unidades) se aísla y se reduce a la notación romana correspondiente. Sólo tienes que copiar este campo en tu libro de trabajo y apuntarlo al campo del número de referencia.
- Del mismo modo, si deseas convertir un número romano a notación entera, sólo tienes que utilizar el campo «RN a entero». Este campo emplea una lógica similar al anterior.
6. Personalización del Tooltip Settings
En algunas visualizaciones, puede que se desee permitir al usuario final hacer clic en una marca y, a continuación, hacer clic en su tamaño dentro de la información sobre herramientas para seleccionar todas las marcas con el mismo valor de tamaño.
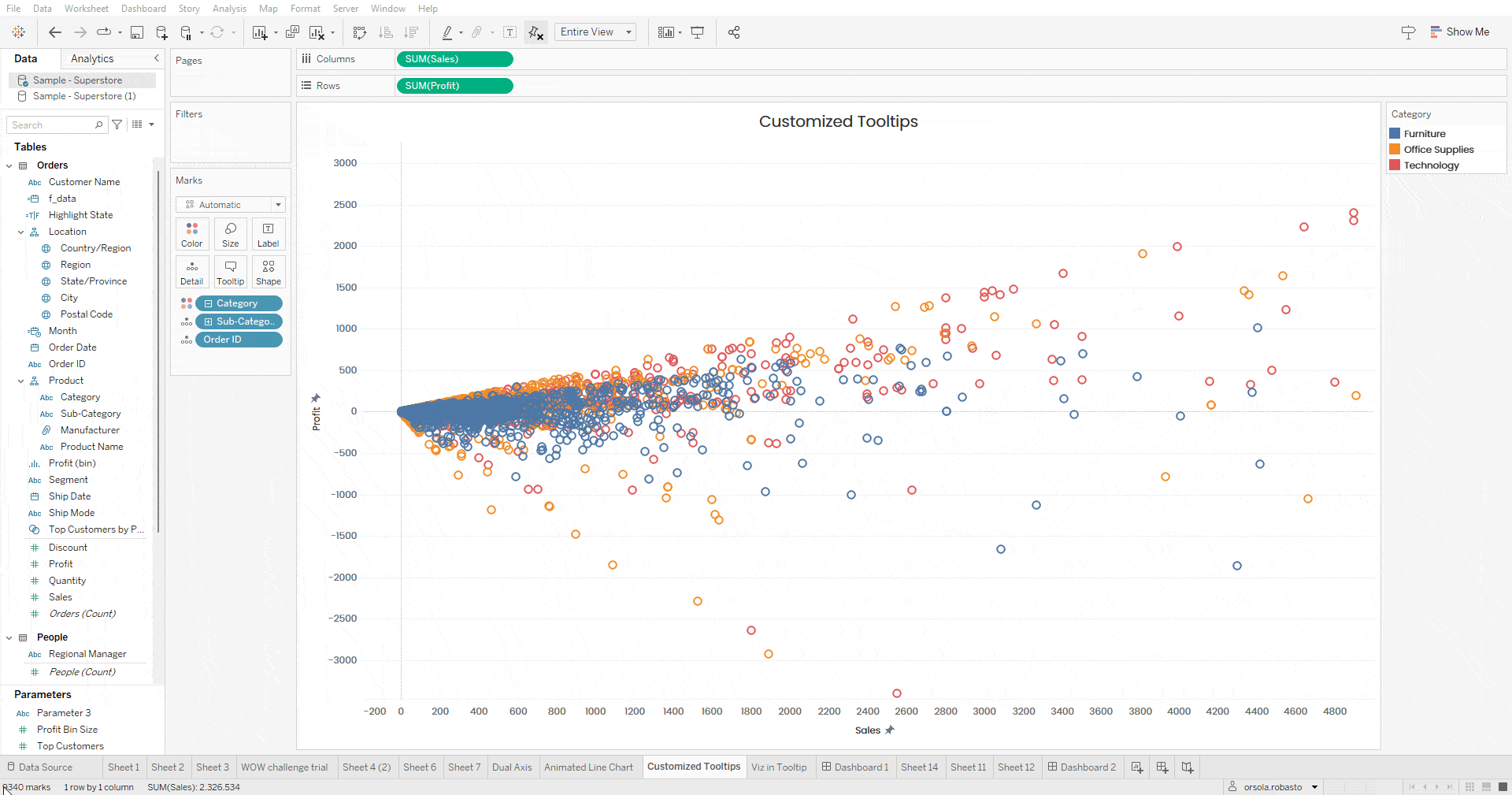
Para activar esta función, sólo tiene que marcar la opción «Allow Selection by Category» en la configuración de la información sobre herramientas.
N.B. Si decides utilizar esta opción, te recomendamos que formatees el tamaño dentro de la información sobre herramientas de modo que esté subrayado para que aparezca un hipervínculo (o al menos un texto en el que se pueda hacer clic).
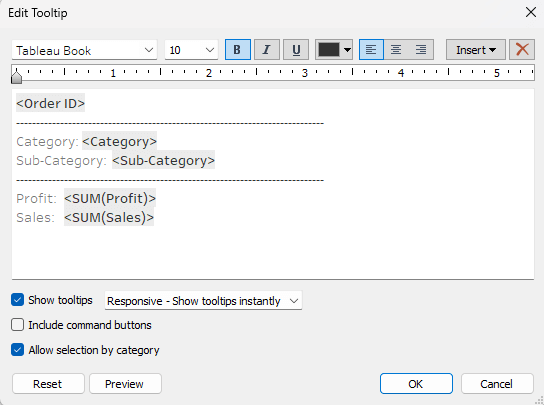
7. "Descifra el código" para encontrar la hoja relacionada con Viz en Tooltip
¿Cuántas veces hemos estado trabajando en un dashboard donde un gráfico tiene un viz en el tooltip? Casi hemos terminado nuestro trabajo, hemos ocultado todas las hojas relacionadas con el dashboard, pero entonces nos damos cuenta de que hay un problema con el viz en el tooltip. ¿Cómo podemos encontrar la hoja rápidamente?
Para encontrar la hoja rápidamente, ve a la hoja relacionada con el gráfico que contiene la imagen en la descripción emergente, selecciona la tarjeta de descripción emergente y «break the code» relacionado con la imagen en la descripción emergente escribiendo cualquier texto. Al hacer esto, la hoja relacionada con el viz in tooltip aparecerá automáticamente junto a la hoja en la que estaba trabajando.
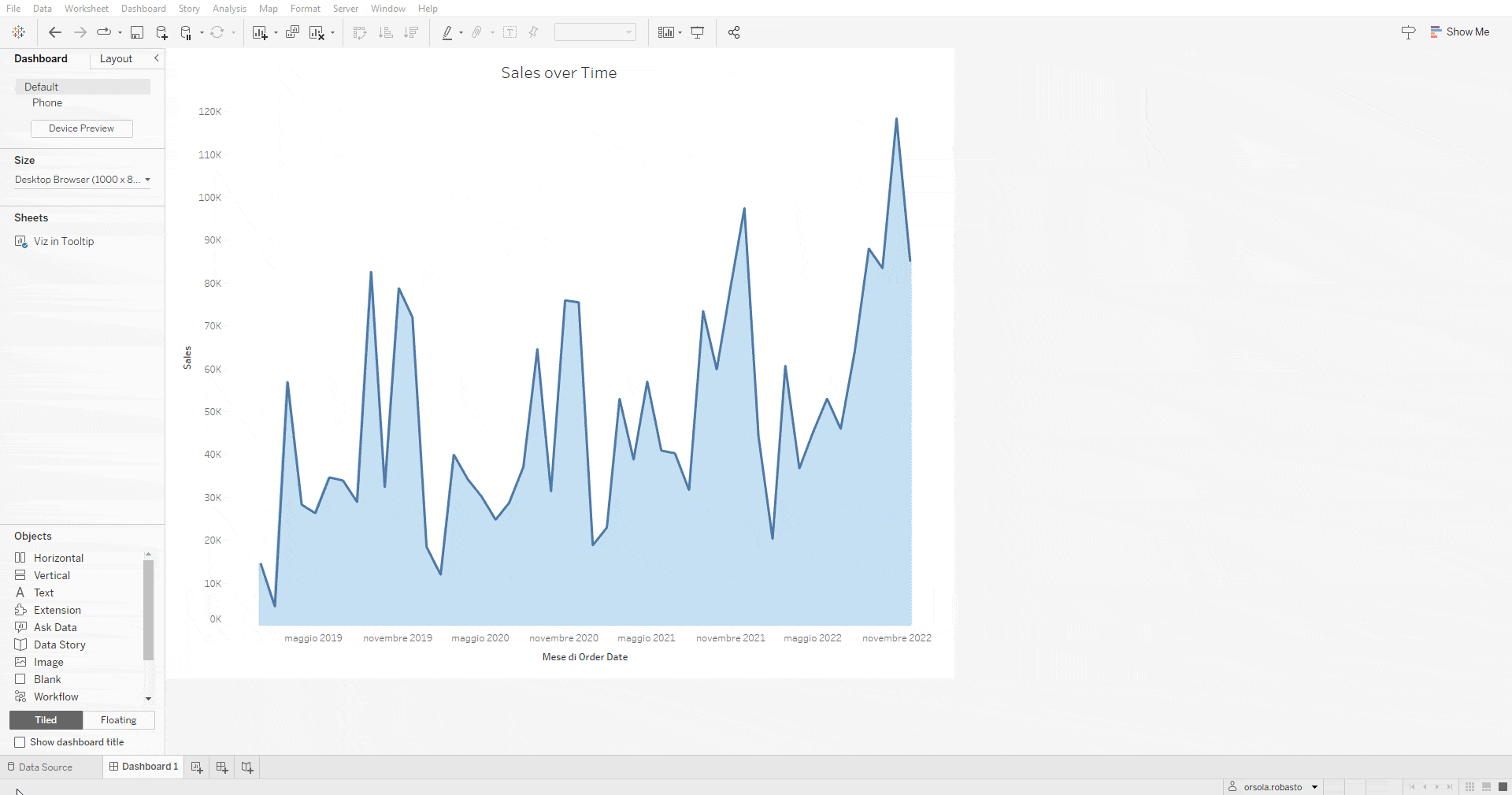
8. Crear un gráfico de barras agrupadas en la columna de totales generales.
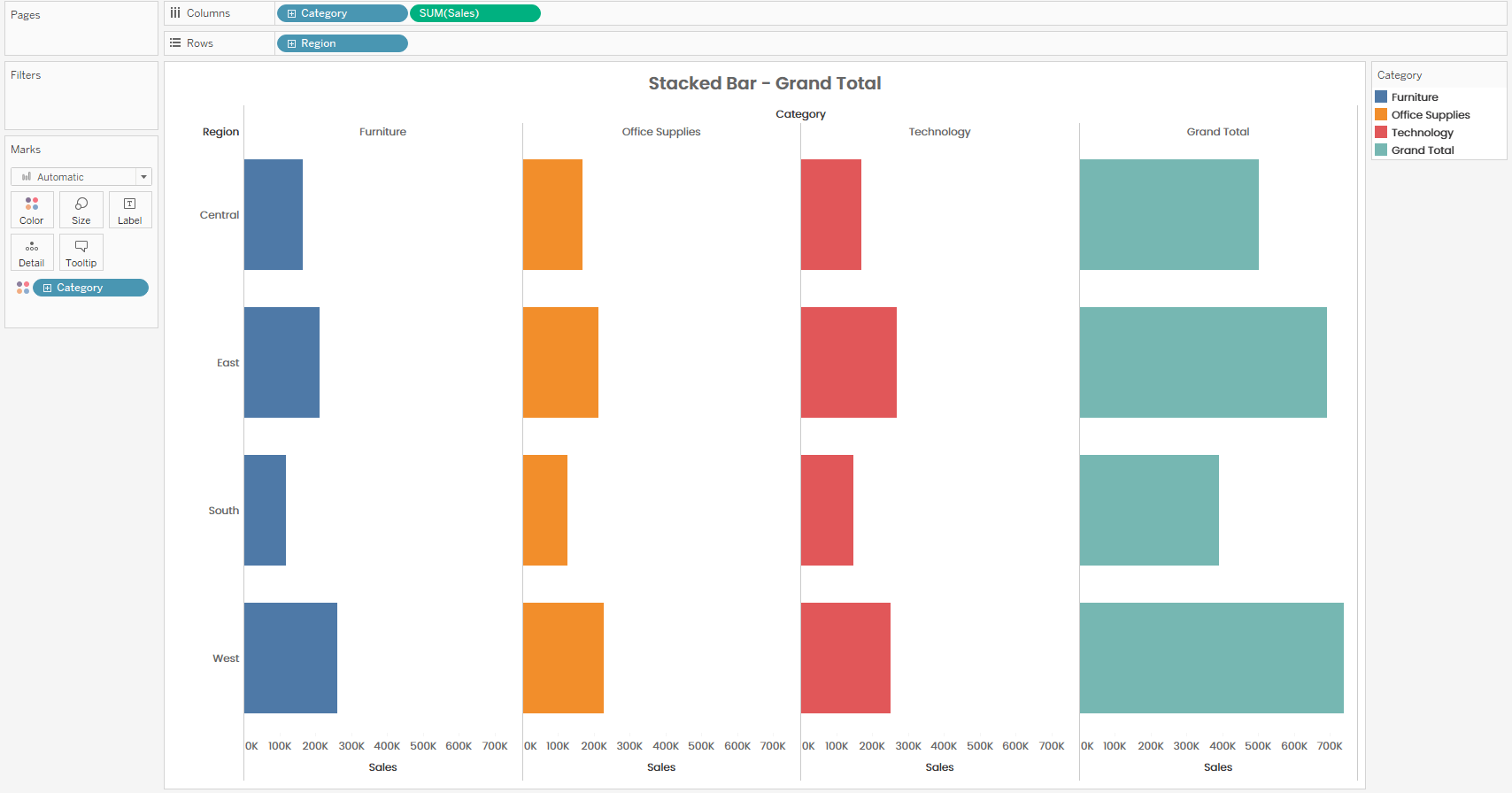
Supongamos que queremos crear un gráfico de barras para Región y Categoría que muestre la SUMA(Ventas). Para ello, simplemente ponemos el campo Región en la fila, el campo Categoría en la columna y SUM(Ventas) y el campo Categoría en color en la tarjeta de marcas. Cuando añadamos la columna Gran Total, ésta aparecerá en un solo color.
Para crear un gráfico de barras apiladas coloreado por Categoría también en esta columna, simplemente duplique el campo Categoría y póngalo en color. De este modo, la paleta de colores utilizada para el campo Categoría será la misma tanto para las columnas individuales como para mostrar el desglose del Total general en la última columna.
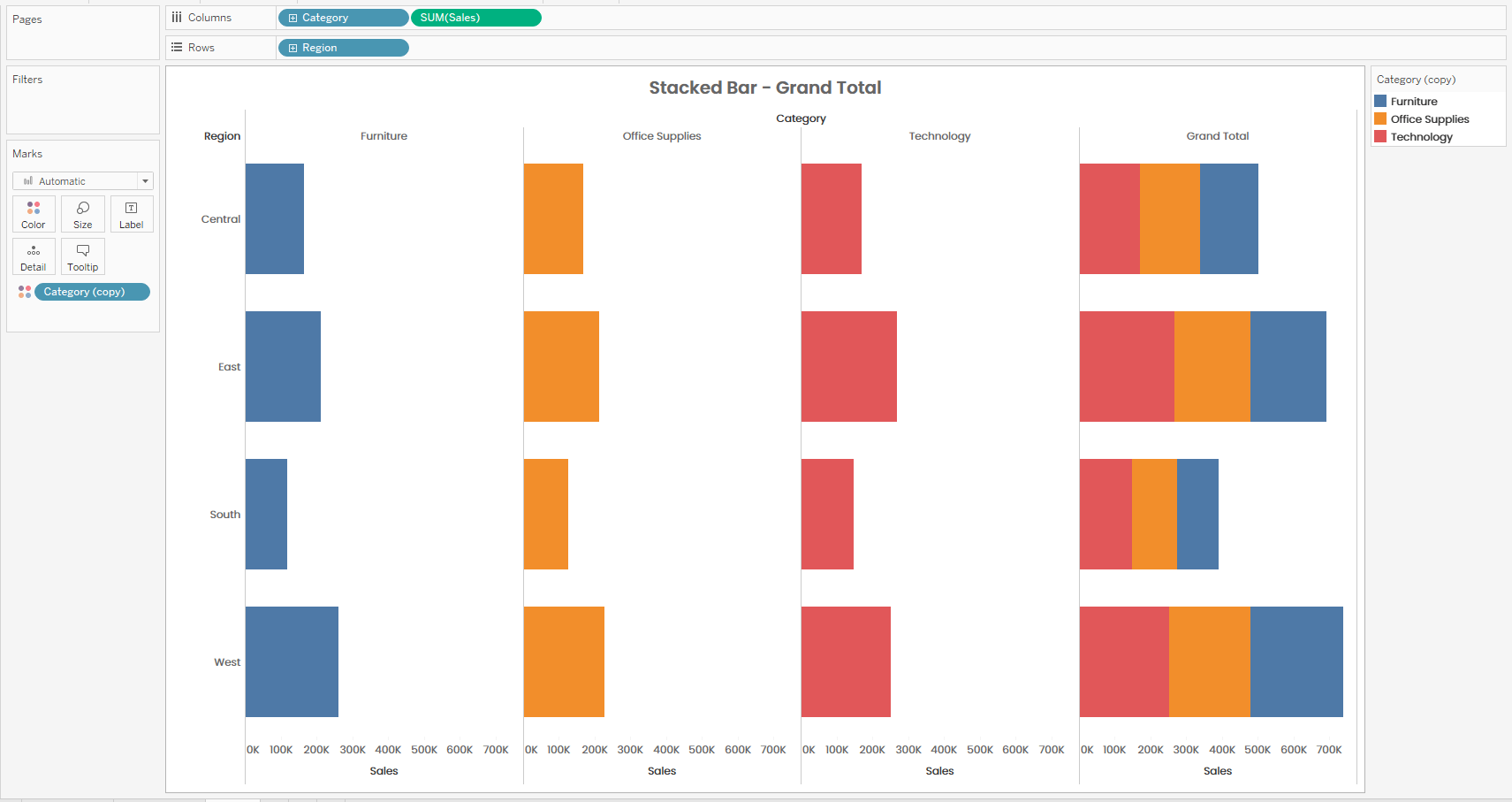
9. Cómo crear un gráfico de unidades con una distribución
El gráfico de unidades (o barra de progreso de unidades) es una forma de gráfico que ilustra el progreso de una medida con respecto a un total. En la mayoría de los casos, se colocan líneas en el 10%, 20%, 30%, 40%…100% para facilitar la lectura del gráfico.
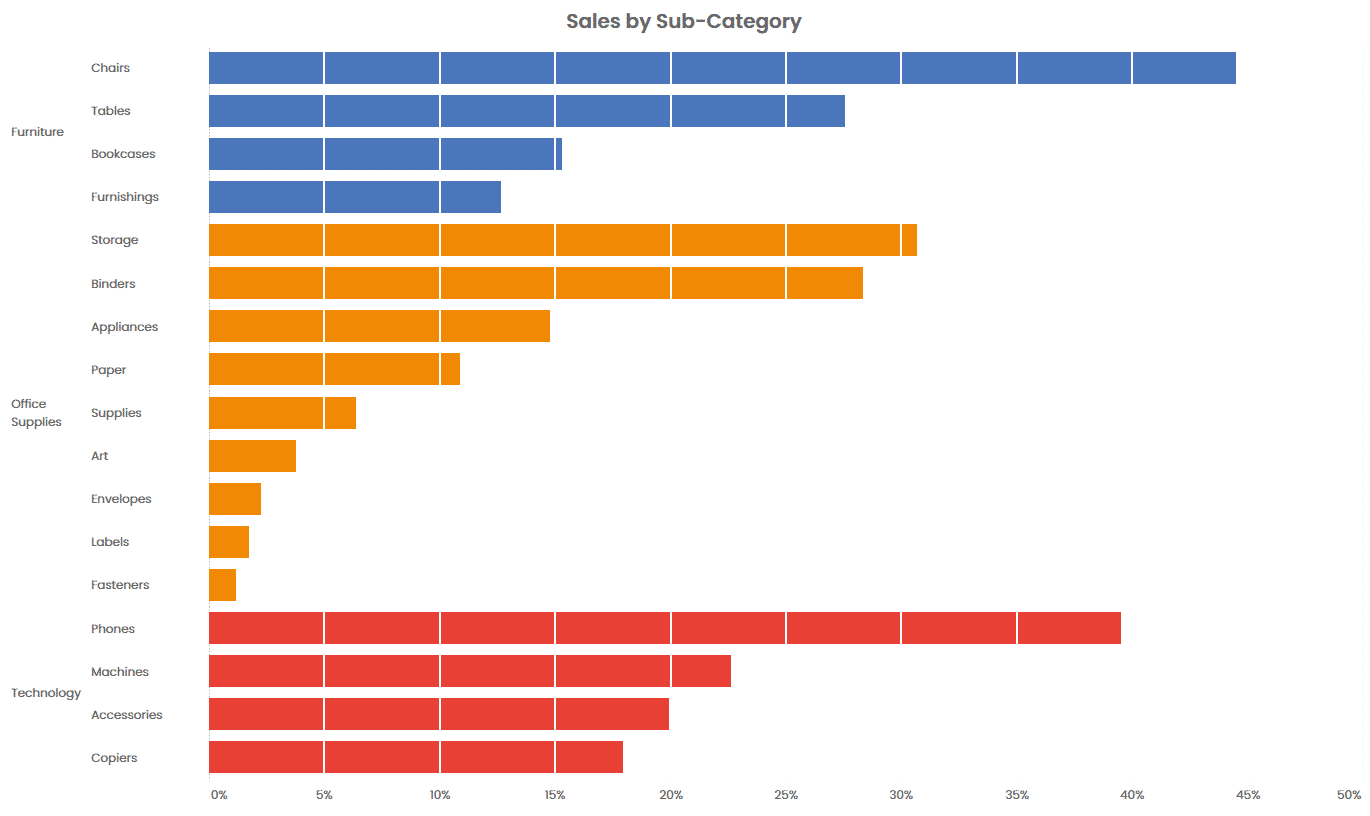
Una forma de crear esta visualización es incluir líneas constantes en los porcentajes de nuestra elección. Alternativamente, se puede conseguir más rápidamente incluyendo una única distribución desglosada por los porcentajes de nuestra elección. Para ello, necesitaremos:
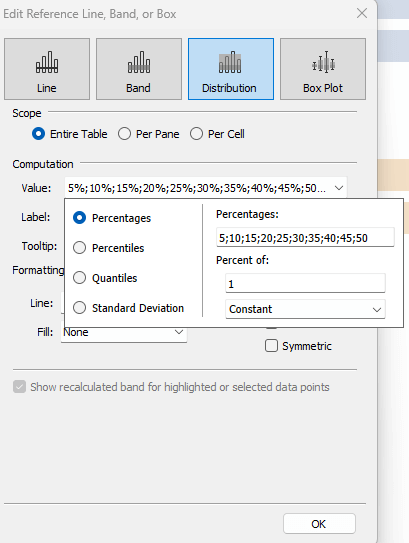
- Arrastra la banda de distribución al gráfico, selecciona la distribución Toda la tabla.
- Establecer los rangos de porcentaje en los que nos gustaría ver una línea de distribución y en «Porcentaje de» (Percent of) seleccionar 1 como valor constante.
- Establece el color de las líneas en blanco (o el color de fondo del cuadro de mandos final) y formatea el color de las bandas en sin color.
Una vez completados todos los pasos, ya puedes disfrutar de tu Unit Chart.
10. Cómo eliminar el movimiento de las marcas en un diagrama de dispersión
Supongamos que queremos crear un diagrama de dispersión de estados mediante la función RANDOM(). A continuación, establecemos una acción de parámetro para colorear de forma diferente el estado seleccionado. Sin embargo, al activar la acción, la marca del estado seleccionado y las de todos los demás estados se desplazarán. Para evitar que esto ocurra, podemos recrear la misma visualización utilizando la función INDEX(), en lugar de RANDOM (). Fijamos el Compute Using para ‘Dimensiones Específicas’ y seleccionamos los campos útiles.
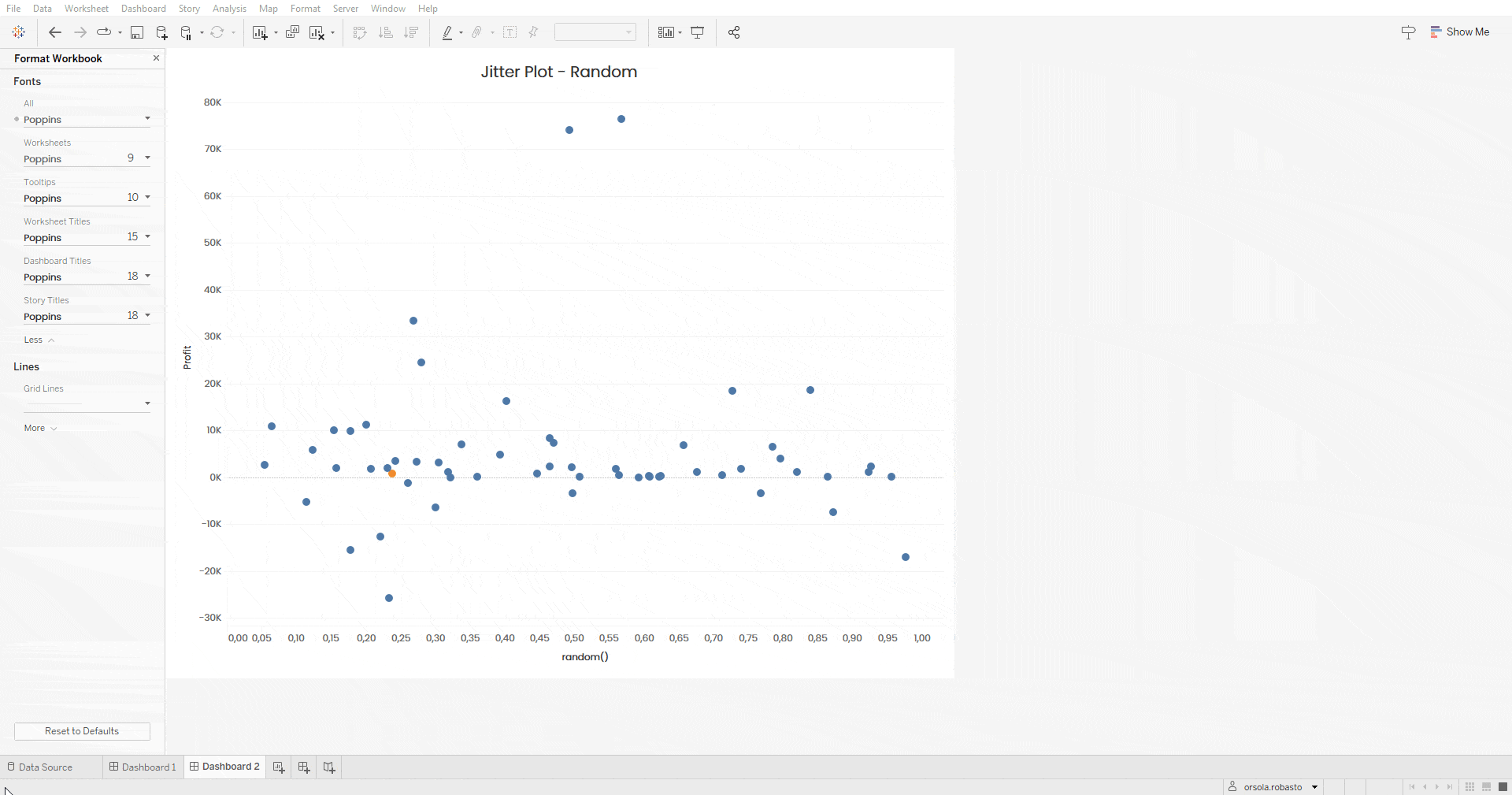
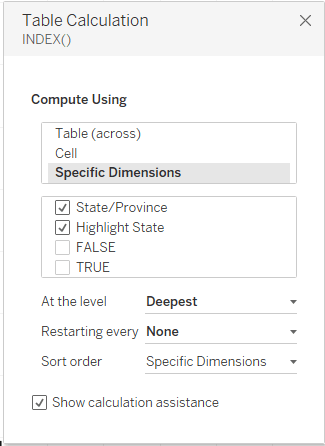
Una vez completados todos los pasos, podemos probar la interactividad del dashboard. Al seleccionar un estado concreto, las marcas permanecerán inmóviles, lo que facilitará la consulta del dashboard.
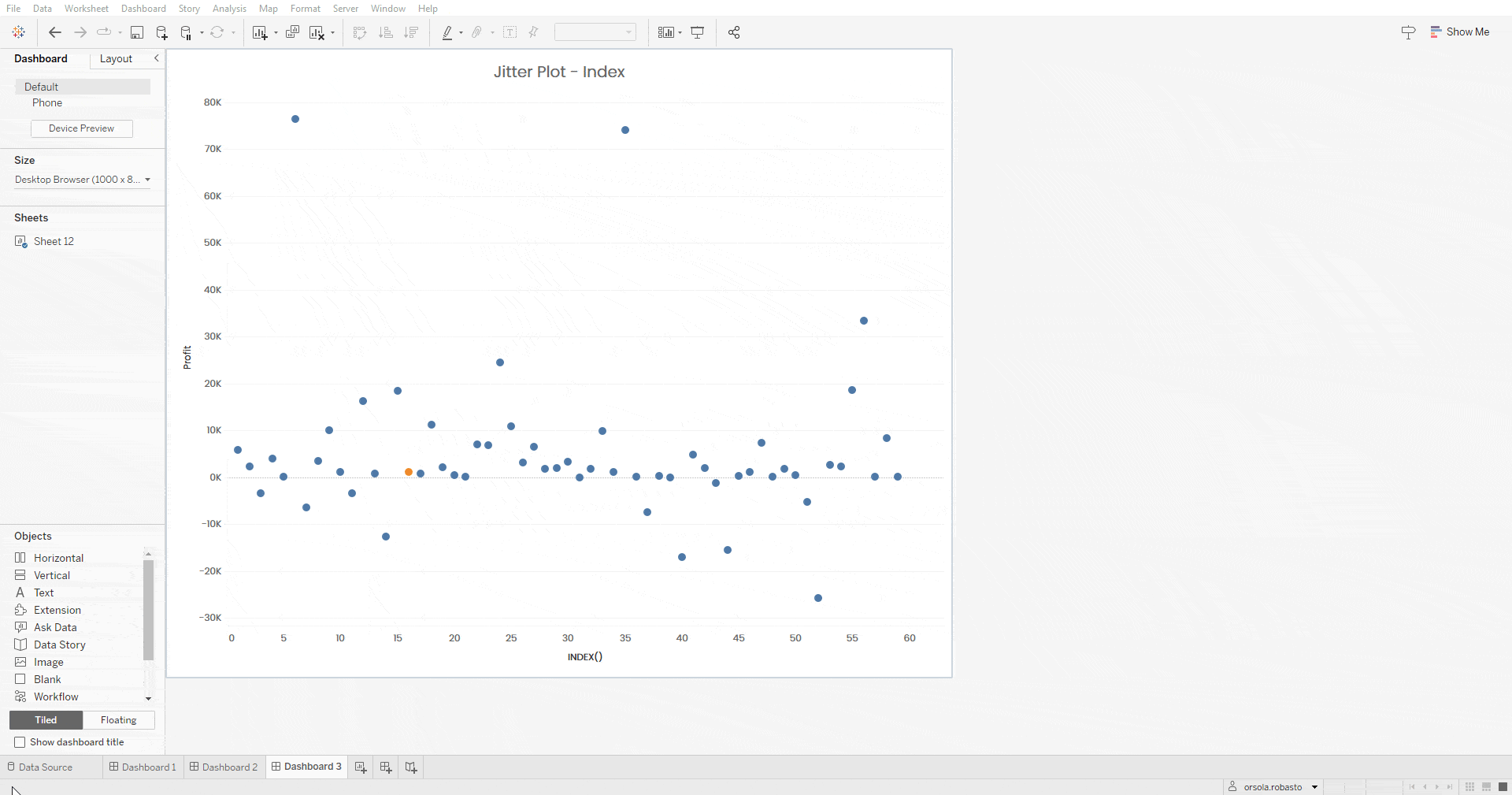
Conclusión
Tableau es una herramienta versátil y excelente para crear dashboards eficaces, autoexplicativos y estéticamente atractivos. A pesar de ello, también tiene limitaciones que pueden superarse mediante complejas soluciones o trucos específicos. Aquí te presentamos los 10 trucos que nos han parecido más útiles y esperamos que te sirvan de inspiración para crear nuevas visualizaciones o perfeccionar las que ya utilizas.
Lee todos nuestros artículos sobre Tableau
¿Quieres conocer las últimas novedades o profundizar en algunas características para convertirte en un experto?

Visualitics Team
Este artículo ha sido escrito y editado por uno de nuestros consultores.
Compártelo ahora en tus redes sociales o por correo electrónico:





