Los libros de trabajo pueden compartirse con otros usuarios mediante su publicación en Tableau Server o Tableau Cloud. Por defecto, los datos de las vistas solo pueden ser vistos por quienes tienen acceso a los libros de trabajo, según los permisos decididos dentro de la plataforma por los administradores de Tableau Server/Cloud.
Si, por el contrario, queremos especificar qué filas, es decir, qué información, puede ver en la vista un usuario que haya iniciado sesión en los cuadros de mando, necesitaremos un filtro de usuario (user filter). Un ejemplo sería hacer que los vendedores regionales muestren los datos de ventas sólo de su propia región, o que los gerentes de ventas muestren las estadísticas sólo de los vendedores que les reportan. Este enfoque del filtrado de datos se denomina seguridad a nivel de filas, o RLS (Row Level Security).
Creación de un filtro de usuarios y asignación manual de los mismos a los valores
La forma más fácil de proteger el libro de trabajo o la fuente de datos es mediante el uso de un filtro basado en el usuario, en el que los usuarios se asignan manualmente a los valores. En el siguiente caso de negocio, los beneficios se distribuyen entre varias zonas geográficas asignadas a distintos directores regionales. Mediante el uso de un filtro basado en el usuario, se puede permitir a cada gestor ver sólo los datos relacionados con su región, limitando el acceso a los datos en función de las características del usuario, como su función. Una vez que haya verificado el acceso al servidor de Tableau, puede hacer clic en el elemento de menú Servidor y crear un filtro de usuario. Aparecerá un cuadro de diálogo de Filtro de Usuarios, que le permitirá seleccionar el usuario a asociar con la Región/País correspondiente. En la siguiente captura de pantalla, por ejemplo, el usuario Andrew Allen ha sido seleccionado y podrá ver la región Este.
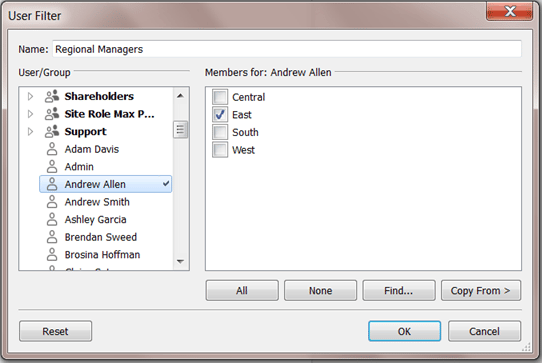
Una vez asignados los usuarios y los valores uno por uno, aparecerá un nuevo campo relativo a los Set con las reglas establecidas a través del filtro de usuarios en la sección Establecer datos. Haciendo clic en este campo, puede editar el conjunto y ajustar la configuración elegida previamente a su gusto. A continuación, arrastre el filtro de usuario al cuadro de filtros y aparecerá como un filtro contextual: ahora la vista sólo mostrará los datos para los que tiene permiso de visualización. En el caso de que me haya conectado con el mismo usuario que utilicé para crear el filtro de usuario, podré ver los campos para los que tengo permiso de visualización; por el contrario, si no me he conectado con el usuario correcto, aparecerá una vista vacía. Para cambiar el usuario con el que se ha iniciado la sesión y probar la configuración correcta del filtro de usuarios, haga clic en la esquina inferior derecha del libro de trabajo, abra el menú Filtro como usuario y seleccione el usuario o grupo de la lista.
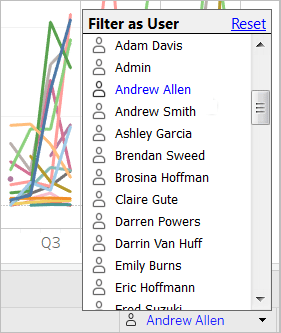
Para volver a la vista del libro de trabajo anterior a la creación del filtro de usuario, haga clic en Restaurar en la esquina derecha del menú Filtro como usuario. El método descrito en esta sección es muy práctico, pero requiere un gran mantenimiento, ya que debe realizarse para cada libro de trabajo. Además, si hay que hacer cambios en la base de usuarios, hay que actualizar el filtro y volver a publicar el cuadro de mandos.
Copiar los valores de un filtro de usuario de un usuario a otro
Tras la creación manual de un filtro de usuario y, por tanto, la asociación de un usuario o grupo con determinados valores en los datos, es posible que necesitemos asignar otro usuario o grupo de la misma manera. Para poder copiar y pegar la configuración en el cuadro de diálogo del filtro de usuario, se selecciona el usuario o grupo en el que se desea pegar la configuración que se ha establecido previamente. A continuación, simplemente haga clic en Copiar de y seleccione el grupo/usuario cuya configuración desea copiar.
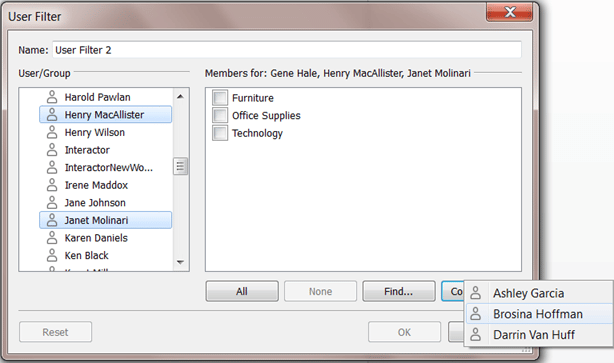
Creación de un filtro de usuario dinámico utilizando una dimensión en los datos
Este enfoque implica la creación de un campo calculado que automatiza el proceso de asignación de usuarios a los valores de los datos. Este método requiere que la base de datos incluya el campo que se pretende utilizar para el filtro. Esta automatización implica menos errores que la asignación manual de usuarios a valores en los datos, además de automatizar el proceso. Para este ejemplo, imaginemos que los datos incluyen dos dimensiones específicas: Región y Gerente. Los nombres del campo Gestor corresponden a los nombres de usuario en Tableau Server, y utilizaremos este campo en el campo calculado junto con la función USERNAME(). Esta función devuelve el nombre de usuario actual. Es el nombre de usuario de Tableau Server o Tableau Cloud cuando el usuario está registrado; de lo contrario, es el nombre de usuario local o de red del usuario de Tableau Desktop.
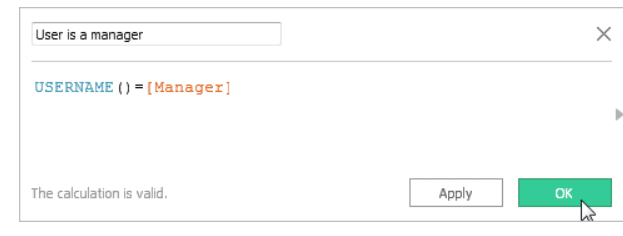
Filtrar una fuente de datos con un filtro de usuari
En lugar de mantener filtros de usuario y permisos especiales para cada libro de trabajo publicado, es posible filtrar una fuente de datos y publicarla para que esté disponible como recurso compartido «uno a muchos» para cualquiera que utilice esos datos. Este método se basa en el enfoque del filtro de usuario dinámico descrito anteriormente. Concretamente, en la esquina superior derecha de la pantalla de la fuente de datos, al hacer clic en Añadir (en el margen superior derecho de la página) aparecerá un cuadro de diálogo que permite modificar los filtros de la fuente de datos.
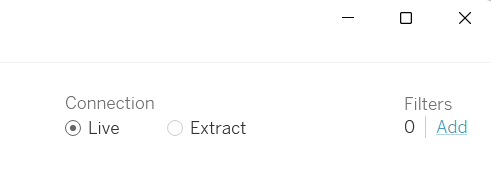
Ahora sólo tiene que seleccionar el campo creado para el filtro dinámico de usuario y hacer clic en Aceptar hasta que vuelva a la página de la fuente de datos.
Protección de los filtros de usuario en los contenidos publicados
Concluimos con algunas reglas a seguir cuando se publica un libro de trabajo o una fuente de datos con un filtro de usuario. En particular, debe asegurarse de que los usuarios que puedan abrir el libro de trabajo o conectarse a la fuente de datos de Tableau Server no puedan eliminar el filtro y, por tanto, acceder a todos los datos. Para proteger los filtros de los usuarios, ya sea al publicar o directamente en el servidor, se debe establecer la siguiente funcionalidad en Deny.
Para los libros de trabajo, niegue la edición en la Web, Descargar/Guardar como libro de trabajo y Establecer permisos.
Para las fuentes de datos debe negar Guardar, Descargar/Guardar como y Establecer permisos.
Si te has perdido nuestros artículos anteriores, ponte al día con ellos en nuestro blog y síguenos en LinkedIn.





